Balanced Scorecards, Dashboards und Cockpits geben optischen Elementen in Auswertungen immer mehr Gewicht. Der Datenschnitt trägt dem Rechnung. Als visueller Filter, über den sich Listen schnell auf das Gewünschte reduzieren lassen, ist er dank leichter Bedienbarkeit auch für wenig geübter Anwender ideal. In Excel 2010 war der Datenschnitt nur auf Pivot-Tabellen anwendbar. Version 2013 hebt dies auf – der Datenschnitt lässt sich jetzt in allen Listen nutzen, die als Tabelle formatiert sind.
Bild 1 zeigt dafür ein Beispiel: Die Liste links enthält 240 Datensätze. Über die drei Datenschnitte rechts, die sich ganz einfach per Mausklick bedienen lassen, werden die Informationen zu einer Firma, zwei Produkten und zwei Regionen herausgefiltert.

Bild 1: Die Liste wird über die drei visuellen Filter leicht auf das Gewünschte reduziert
Schritt 1: Die Liste für den Datenschnitt vorbereiten
Um die Funktion Datenschnitt anwenden zu können, muss die Liste eine “intelligente” Tabelle sein – also als Tabelle formatiert werden. Ist die Liste ein zusammenhängender Bereich, genügt es, in die Liste zu klicken und die Tastenkombination Strg + T zu betätigen (der lange Weg wäre Registerkarte START – Als Tabelle formatieren). Im dann folgenden Dialogfeld wird der zusammenhängende Datenbereich bereits vorgeschlagen. Wichtig ist, dass hier ein Häkchen bei Tabelle hat Überschriften gesetzt ist.
Schritt 2: Drei Datenschnitte neben der Tabelle einbauen
Nach diesem vorbereitenden Schritt kann nun die eigentliche Arbeit folgen:
- Beim Klick in die Tabelle wird mir die zusätzliche Registerkarte TABELLENTOOLS ganz rechts im Menüband angezeigt [1].
- Auf ihr klicke ich den Befehl Datenschnitt einfügen an [2].
- Im folgenden Dialogfeld setze ich bei den Feldern ein Häkchen, nach denen gefiltert werden soll [3]. Hier sollen es Datenschnitte für Firma, Produkt und Region sein.

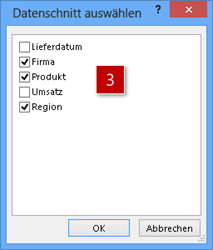
Bild 2: Über die TABELLENTOOLS werden die Datenschnitte eingefügt
- Nach einem Klick auf OK werden drei Datenschnitte eingefügt.
- Ich platziere sie – wie in Bild 1 gezeigt – rechts neben der Tabelle
Beim Ausrichten und Gestalten der Datenschnitte bediene ich mich der Werkzeuge, die auf der Registerkarte DATENSCHNITTTOOLS genau für solche Aufgaben verfügbar sind.
Schritt 3: Die Datenschnitte nutzen
- Um meine Daten nun visuell – ohne mühsames Klicken in den Spaltenköpfen der Tabelle – zu filtern, klicke ich einfach die gewünschten Schaltflächen in den drei Datenschnitten an.
- Möchte ich mehrere Produkte, Regionen oder Firmen auswählen, halte ich zusätzlich die Strg-Taste gedrückt.
- Um einen Filter wieder auszuschalten, klicke ich in der rechten oberen Ecke des Datenschnitts auf das Symbol Filter löschen.
Übrigens: Das Entfernen des Filters mit der angegebenen Tastenkombination Alt + C funktioniert nur, wenn der betreffende Datenschnitt markiert ist. - Über meiner Tabelle baue ich mir – wie in Bild 1 gezeigt – zwei Ergebnisfelder ein. Diese zeigen an, wie viele Datensätze es nach dem Filtern sind und welchen Umsatz diese erbringen. Dazu füge ich der Tabelle über die TABELLENTOOLS eine Ergebniszeile hinzu und wähle dort die gewünschten Berechnungsarten (hier Anzahl und Summe). Dann nehme per Formel oberhalb der Tabelle Bezug auf die Informationen aus der Ergebniszeile. In dem Fall lauten die Formeln
=tbl_Lieferungen[[#Ergebnisse];[Umsatz]] sowie
=tbl_Lieferungen[[#Ergebnisse];[Region]].
Da in der Ergebniszeile die TEILERGEBNIS-Funktion hinterlegt ist, werden in den zwei blauen Ergebnisfeldern oberhalb der Tabelle immer nur die Resultate für die gerade gefilterten Datensätze angezeigt.
Das Ganze ist übersichtlich und komfortabel zu bedienen. Ebenso wichtig: Es funktioniert, ohne dass ich Funktionen wie Pivot oder SUMMEWENN(S) und ZÄHLENWENN(S) bemühen musste.





4 Antworten auf Filtern wird noch komfortabler: Datenschnitt in Excel 2013 nicht mehr nur auf Pivot-Tabellen beschränkt