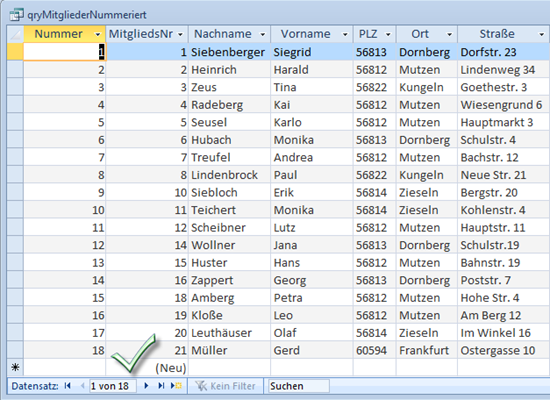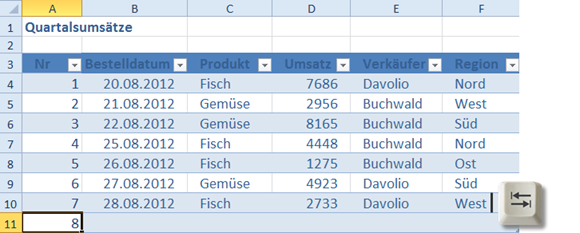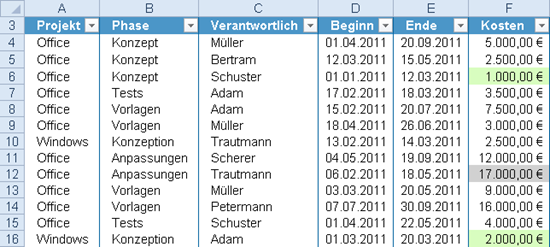Kürzlich stand ich in einem Kundenprojekt vor folgender Frage:
Wie kann ich in einem ungebundenen Access-Formular berechnete Steuerelemente bei Eintreten eines Ereignisses mit minimalem Aufwand aktualisieren?
Das Problem: In ungebundenen Formularen lässt sich das Neuberechnen der Steuerelemente nicht über die Formularaktualisierung steuern. Für jedes berechnete Steuerelement muss eine eigene REQUERY-Anweisung erfolgen.
Das kann allerdings recht mühsam und zeitraubend sein, wenn wie in Bild 1 das Formular eine ganze Reihe von berechneten Steuerelementen besitzt.

Bild 1: Ungebundenes Formular mit zahlreichen berechneten Steuerelementen
Wenn im obigen Beispiel alle berechneten Steuerelemente nach Aktualisierung des Kombinationsfeldes Fiscal Year aktualisiert werden sollen, wären folgende Schritte nötig:
- Vergeben eines eigenen Namens für jedes der Steuerelemente, um den VBA-Code leserlich zu halten
- Erstellen einer REQUERY-Anweisung für jedes der Steuerelemente
Mit einem kleinen Trick lässt sich diese zeitraubende Arbeit viel schneller erledigen.
Weiterlesen →