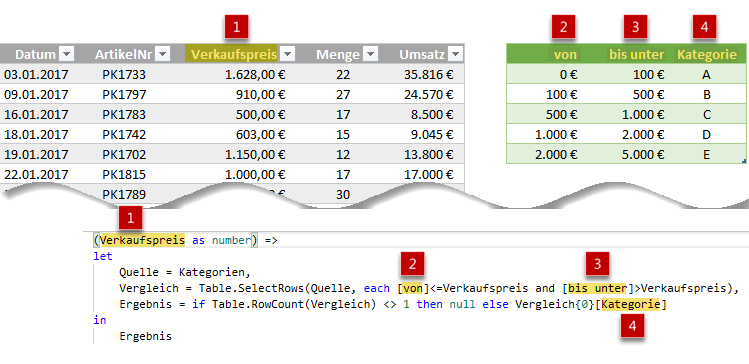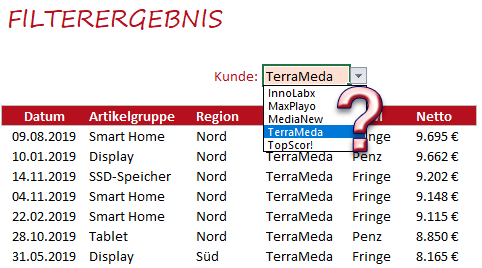Will ich Daten aus verschiedenen Tabellen einer anderen Arbeitsmappe abrufen, geht das recht leicht, denn Power Query lässt mich gleich mehrere Tabellen einer anderen Datei zum Einlesen markieren. Deutlich weniger komfortabel und keineswegs intuitiv ist es, wenn mehrere Tabellen der aktuellen Mappe zusammenzuführen sind. Diese Aufgabe stellt sich immer dann, wenn Daten in einer Mappe auf mehrere Arbeitsblätter verteilt sind, z. B. ein Blatt pro Monat, ein Blatt pro Standort oder ein Blatt pro Abteilung.
Wie sich solche verteilten Daten durch einen kleinen Eingriff in den M-Code in einer einzigen Abfrage zusammenführen lassen, zeige ich in der folgenden Anleitung.

Das GELB markierte ist die zentrale Anweisung, um auf die gesamte aktuelle Arbeitsmappe zuzugreifen