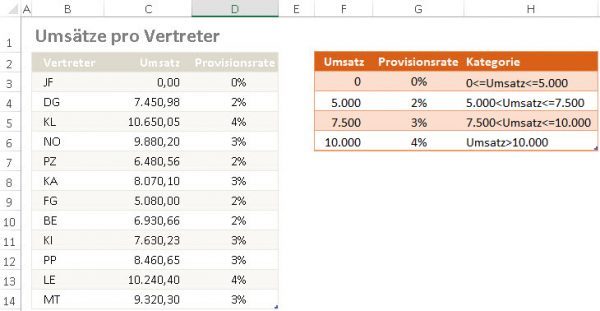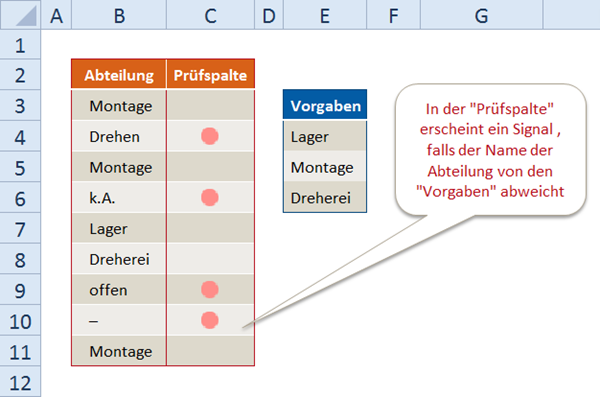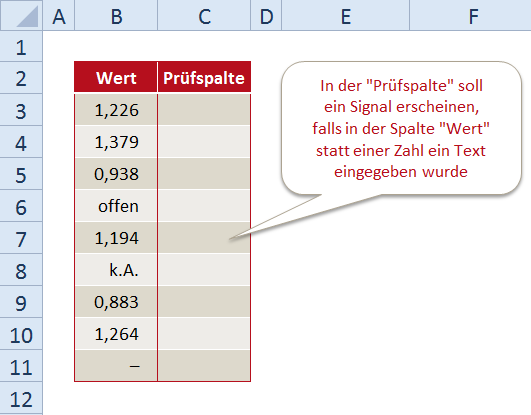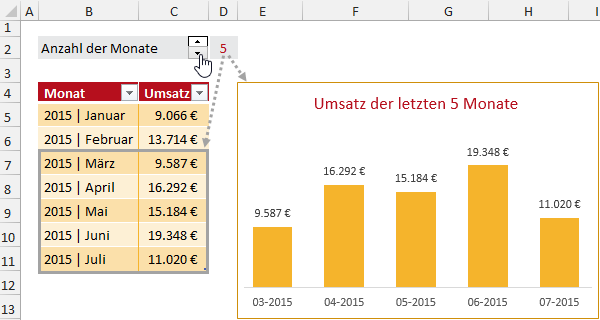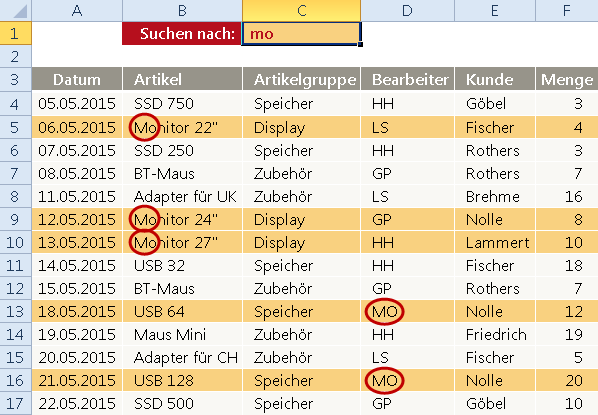Dropdownlisten sind eine beliebte Möglichkeit, um eine korrekte Eingabe der Daten zu erleichtern. Eine solche Dropdownliste wird auf der Registerkarte Daten über Datenüberprüfung > Liste erstellt.
Was aber, wenn beim Eingeben der Daten mehrere Faktoren zu berücksichtigen sind?
In dem Fall lassen sich zwei Dropdownlisten miteinander kombinieren: Wird beispielsweise in der ersten Liste ein Gebäude angeklickt, erscheinen automatisch in der zweiten Liste nur noch die Räume, die zu dem gewählten Gebäude gehören.
Doch es gibt ein weiteres Szenario: Einträge, die in der ersten Dropdownliste angeklickt wurden, sollen in der zweiten Liste nicht mehr verfügbar sein. Auf diese Weise lassen sich Bereitschaftsdienste, Vertretungen oder alternative Ressourcen planen.
Weiterlesen