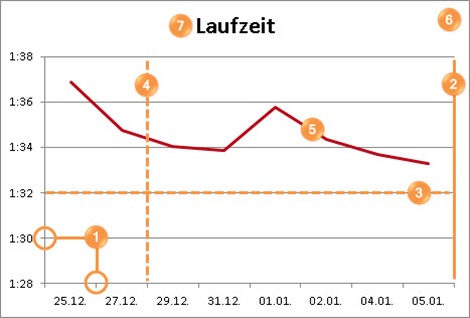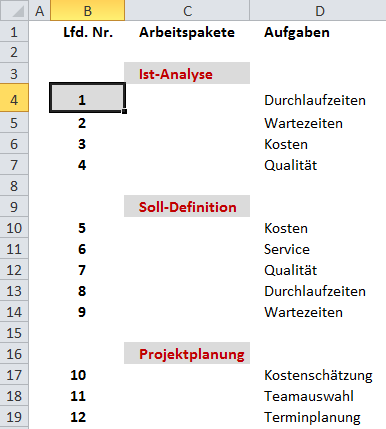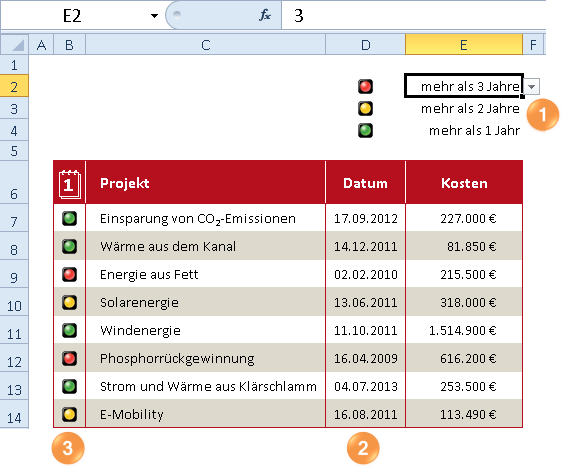Arbeiten mehrere Personen an einer Liste oder werden Daten aus Fremdsystemen importiert, erhöht sich das Risiko, dass Datensätze mehrfach vorkommen. Excel bietet zwar die Befehlsfolge Daten – Duplikate entfernen, aber was dabei passiert, lässt sich nur zum Teil kontrollieren. Daher ziehen es viele Anwender vor, zunächst alle mehrfach vorkommenden Datensätze kenntlich zu machen. Dafür gibt es in Excel eine vorgefertigte Regel (Start – Bedingte Formatierung – Regeln zum Hervorheben von Zellen – Doppelte Werte). Doch sie hat einen Nachteil: Sie untersucht stets nur EINE Spalte nach identischen Daten.
Muss jedoch – wie im Beispiel in Bild 1 – überprüft werden, ob GLEICHZEITIG in MEHREREN Spalten identische Daten stehen, ist ein anderer Lösungsweg erforderlich.
Hier führt eine Bedingte Formatierung in Verbindung mit ZÄHLENWENNS zum Ziel.
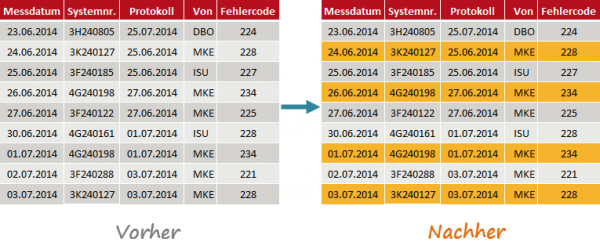
Bild 1: Links die Ausgangsliste, rechts sind die Datensätze gekennzeichnet, die in den drei Spalten „Systemnr.“, „Von“ sowie „Fehlercode“ mehr als einmal vorkommen
Weiterlesen →


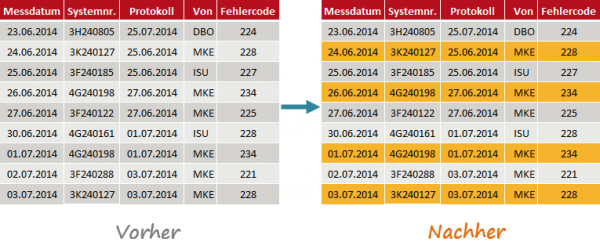

 Bild 1: Das Diagramm hat unten an der horizontalen Achse gleich zwei Mängel
Bild 1: Das Diagramm hat unten an der horizontalen Achse gleich zwei Mängel