Lassen sich Ampelsymbole der Bedingten Formatierung auch dann verwenden, wenn keine Zahlen, sondern Texte zu überwachen sind? Beispielsweise soll bei leeren Zellen – also fehlenden Texteinträgen in einer Tabelle – eine rote Ampel als Warnsignal erscheinen. Ja, das geht. Hier eine Vorschau auf die fertige Lösung, die sogar noch mehr kann.
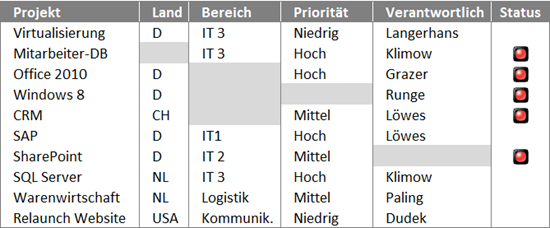
Die intelligente Formel, die fehlende Texteinträge findet
Zuerst muss eine Formel überwachen, ob in den benachbarten Zellen Einträge fehlen.
- Dazu markiere ich in der Spalte »Status« die erste Zelle – hier G3.
- Nun gebe ich =ANZAHLLEEREZELLEN( ein.
- Per Maus markiere ich den zu überwachenden Bereich – hier B3:F3.
- Die Formeleingabe schließe ich mit Enter ab. Die schließende Klammer setzt Excel selbst. Die Formel lautet nun =ANZAHLLEEREZELLEN(B3:F3).
- Am Ausfüllkästchen kopiere ich die Formel nach unten.
Je nachdem, wie viele Zellen pro Zeile noch unausgefüllt sind, erscheinen nun unterschiedliche Werte in der Spalte »Status« – hier 0 bis 2. Bei Null ist alles OK. Ist der Wert größer 0, gibt es noch eine oder mehrere auszufüllende Zellen in der Zeile.

Bei Werten größer Null die rote Ampel erscheinen lassen
Diese eben ermittelten Werte lassen sich nun nutzen, um per Bedingter Formatierung in den Zeilen ein rotes Ampelsymbol anzuzeigen, wo noch Eingaben fehlen.
- Den Bereich G3:G12 lasse ich markiert und wähle auf der Registerkarte Start Bedingte Formatierung – Symbolsätze – Formen – 3 Ampeln (Mit Rand).
- Excel setzt nun links neben die Zahlen verschiedenfarbige Symbole. Da aber nur rote Ampelsymbole erscheinen sollen und auch nur dann, wenn Einträge fehlen, muss die Regel noch angepasst werden. Also wähle ich Bedingte Formatierung – Regeln verwalten und doppelklicke auf die Regel, um sie zu bearbeiten.
- Die erforderlichen Einstellungen sind in der folgenden Abbildung zu sehen.

- Zunächst ändere ich den Typ von Prozent auf Zahl (1).
- Anschließend Gebe ich unter Wert jeweils eine Null ein und setze den Operator für den ersten Wert auf > (2).
- Dann stelle ich links die Anzeige der Symbole nach meinem Bedarf zusammen: Bei Werten >0 sollen rote Signale erscheinen, in allen anderen Fällen nichts (3).
- Damit in der Spalte »Status« nur noch Ampelsymbole und keine Werte mehr zu sehen sind, schalte ich noch die Option Nur Symbol anzeigen ein (4).
- Nach zweimal Klick auf OK ist das Ergebnis zu sehen.
Komfortabel: Auszufüllende Zellen grau hervorheben
Damit die Zellen leichter zu finden sind, in denen noch Einträge fehlen, sollen sie automatisch grau gekennzeichnet sein. Hier hilft wieder die Bedingte Formatierung in Kombination mit einer Funktion – diesmal kommt ISTLEER zum Einsatz.
- Dazu markiere ich alle Zellen von der zweiten bis zur fünften Spalte und wähle Bedingte Formatierung – Neue Regel und als Regeltyp den letzten Eintrag Formel zur Ermittlung der zu formatierenden Zellen verwenden (1).
- Unten in das Eingabefeld trage ich die Formel =ISTLEER(B3) ein (2).
- Per Klick auf die Schaltfläche Formatieren (3) stelle ich im folgenden Dialogfeld auf der Registerfarbe Ausfüllen einen passenden Grauton ein. Mit dreimal OK beende ich den Vorgang.

Fazit
Die beiden selbstgefertigten Regeln zur Bedingten Formatierung, die in der folgenden Abbildung noch einmal zu sehen sind, sorgen dafür, dass unausgefüllte Zellen nicht übersehen und automatisch signalisiert werden.






Eine Antwort auf Excel 2010: So wird nichts vergessen – mit Ampelsymbolen auf leere Zellen hinweisen, die noch auszufüllen sind