Im Beitrag vom 9. Juli d. J. hatte ich gezeigt, wie sich Datensätze optisch hervorheben lassen, die in mehreren Spalten gleiche Einträge haben. Oft ist es aber besser, solche Dubletten schon im Vorfeld, also bei der Eingabe der Daten, gar nicht erst zuzulassen.
Hier ein Beispiel: In folgender Liste darf in Spalte C zwar der gleiche Fehlercode eingegeben werden, nicht aber, wenn es bei anderen Datensätzen in Spalte A und B bereits identische Einträge gibt.

Die Dateneingabe überwachen mit der “Datenüberprüfung”
Bei der Eingabe eines Fehlercodes in Spalte C müssen also im Hintergrund drei Dinge geprüft werden: ob in der gleichen Zeile die Werte in Spalte A und Spalte B bereits irgendwo in der Liste vorkommen und ob sie den gleichen Fehlercode haben.
Wie ZÄHLENWENNS beim Prüfen hilft
Wie schon bei der Aufgabe, Dubletten optisch zu kennzeichnen, nutze ich auch hier wieder die Funktion ZÄHLENWENNS. Im Unterschied zu ZÄHLENWENN kann ich mit ihr nicht nur eine, sondern mehrere Bedingungen prüfen lassen. In diesem Fall sind es drei.
Diesmal muss mit ZÄHLENWENNS sichergestellt werden, dass die Einträge in den Spalten “Systemnr.”, “Von” und “Fehlercode” nur genau einmal in der Liste vorkommen (=1).
Die Formel lautet demzufolge:
=ZÄHLENWENNS(Systemnr.;$A3;Von;$B3;Fehlercode;$C3)=1.
Wie mit Bereichsnamen die Formel verständlicher wird
Die Formel ist einfacher zu lesen, weil ich zuvor die Spaltenüberschriften als Bereichsnamen definiert habe. Das erspart mir kryptische Bezüge wie $A$3:$A$11, denn “Systemnr.” lässt sich einfach leichter zuordnen.
Das Festlegen von Bereichsnamen ist ganz schnell erledigt:
- Ich markiere A2 bis C11 und betätige die Tastenkombination Strg+Umschalt+F3.
- Im unten abgebildeten Dialogfeld wähle ich dann die Option Oberster Zeile.
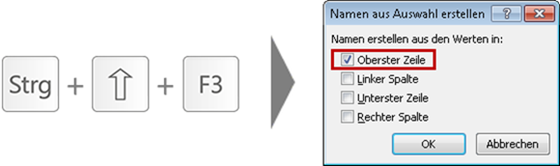
Übrigens: Statt Tastenkombination wäre der lange Weg so:
Formeln – Definierte Namen – Aus Auswahl erstellen.
Wie die Datenüberprüfung für die Spalte “Fehlercode” eingerichtet wird
Nach diesen vorbereitenden Gedanken und Schritten schalte ich nun für die Spalte “Fehlercode” die Datenüberprüfung wie folgt ein:
- Zunächst markiere ich den Bereich, in dem die Eingaben überprüft werden sollen – also C3 bis C11.
- Auf der Registerkarte Daten klicke ich auf Datenüberprüfung.
- Im folgenden Dialogfeld wähle ich unter Liste den Eintrag Benutzerdefiniert.
- Bei Formel trage ich die bereits oben vorgestellte Formel mit ZÄHLENWENNS ein.
- Mit OK schließe ich den Vorgang ab.
Wenn ich nun in C9 versuche, den Fehlercode 234 einzugeben, hindert mich Excel daran und weist mich mit der folgenden Meldung darauf hin, dass diese Eingabe nicht möglich ist.

Für den Fall, dass mehrere Anwender mit der Liste arbeiten, kann ich jetzt im Dialogfeld Datenüberprüfung auf den Registerkarten Eingabemeldung und Fehlermeldung noch differenzieren, welche Hinweise Excel anzeigen soll.

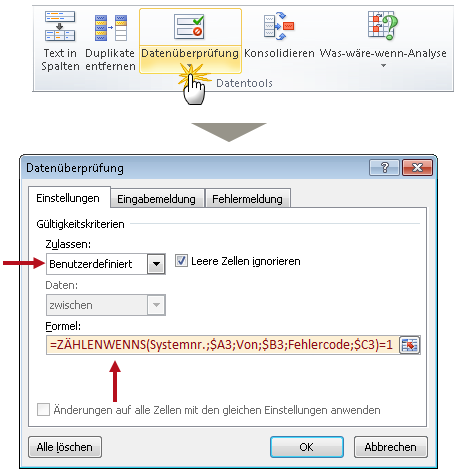




2 Antworten auf Doppelte Einträge bereits bei der Dateneingabe vermeiden mit einer schlauen Formel