Wer kennt das nicht: Das Zahlenmaterial ist vorhanden, nun soll es schnell noch treffend visualisiert werden. Doch welcher Diagrammtyp eignet sich? Diese Frage stellt sich ab Excel 2013 nicht mehr. Denn die Auswahl des passenden Diagramms erfolgt nun wie das Blättern im Katalog – inklusive Livevorschau. Hier ein Beispiel, bei dem wenige Mausklicks reichen, um die richtige (Diagramm-)Entscheidung zu treffen. Ohne wissen zu müssen, wie überhaupt ein Diagramm angelegt wird oder welche Diagrammtypen es gibt. Die Funktion Schnellanalyse macht’s möglich.
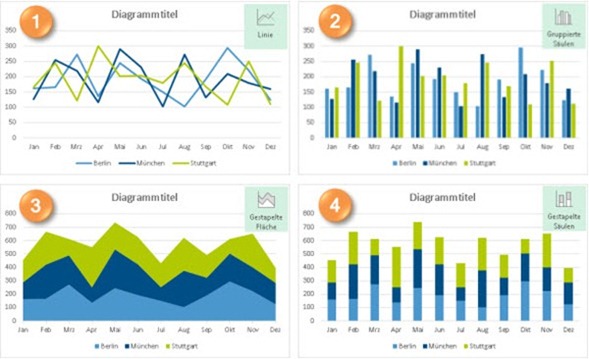
Bild 1: Excel 2013 macht die Diagrammauswahl wirklich leicht, indem es zu jedem der verfügbaren Diagrammtypen gleich eine Vorschau liefert
Die Monatsergebnisse von drei Städten visualisieren
Die Aufgabe: In einer Tabelle habe ich für drei Städte jeweils 12 Monatsergebnisse, die ich nun per Diagramm visualisieren möchte. So gehe ich vor:
- Zuerst markiere ich die Daten.
- Dann klicke ich in der rechten unteren Ecke der Markierung auf das dort erscheinende Symbol für Schnellanalyse.
- Im nun folgenden Katalog wähle ich die Rubrik Diagramme.
- Nun bewege ich die Maus über die verfügbaren Diagrammvarianten – vier davon sind in Bild 1 zu sehen.
- Die Variante Linie erscheint mir zu unruhig.
- Die gruppierten Säulen (Bild 2) sehen da schon geordneter aus. Doch ich stelle fest: Gruppierte Säulen sind im vorliegenden Fall nicht aussagekräftig genug. Denn ich möchte auf einen Blick zeigen, in welche Monaten die Werte besonders hoch waren.

Bild 2: Diese Darstellung eignet sich nicht, um zweifelsfrei die Monate mit den höchsten Ergebnissen zu erkennen
- Auch die folgende Variante Gruppierte Fläche bringt es nicht 100% auf den Punkt.
- Beim Bewegen der Maus über die vierte Variante namens Gestapelte Säulen werde ich fündig. Treffer!
- Mit einem Klick auf diese Variante schließe ich die Diagrammauswahl ab. Das war echt einfach.
Bild 3 zeigt noch einmal den Ablauf vom Markieren (1) bis zum fertigen Diagramm (5).

Bild 3: Wenige Mausklicks reichen, um das passende Diagramm zu finden – dies ist perfekt auch für wenig geübte Anwender
Wenn’s noch schneller gehen soll: Strg + Q
Die ersten beiden Schritte – Markieren der Daten und Anklicken des Symbols Schnellanalyse – lassen sich noch leichter erledigen: Einfach in den Datenbereich klicken und mit der Tastenkombination Strg + Q die Schnellanalyse aufrufen.




