Im Blogbeitrag vom 5.1.2014 ging es um die technischen Einstellungen, die erforderlich sind, um ein Diagramm mit Datumsangaben und Zeitachse so zu erstellen, dass eine vernünftige Aussage erkennbar wird.
Nun gilt es, die Optik dieses Diagramms zu verbessern, denn noch weist es die in Bild 1 gezeigten Mängel auf:
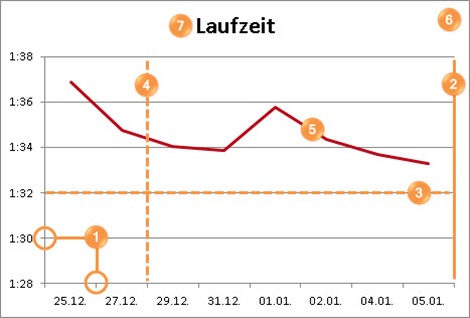
Bild 1: Der Optimierungsplan für die Optik des Diagramms
Hier der detaillierte Plan für optische Verbesserungen am oben gezeigten Diagramm:
| Die kleinen Striche an den beiden Achsen entfernen | |
| Die Zeichnungsfläche rechts schließen | |
| Das horizontale Gitternetz diskreter gestalten mit gestrichelten Linien | |
| Ein vertikales Gitternetz hinzufügen, das ebenfalls gestrichelt ist | |
| Die Kurve mit den Laufzeiten besser sichtbar machen | |
| Ein passendes Bildmotiv als Diagrammhintergrund einbauen | |
| Den Diagrammtitel aussagekräftiger machen |
Nach diesen Optimierungsschritten soll das Diagramm so wie in Bild 2 aussehen.

Bild 2: Die finale Version des Diagramms nach den Optimierungsschritten
1) Die Optik der Achsen verbessern: Keine Hauptstriche
Damit sowohl in der horizontalen als auch in der vertikalen Achse keine Hauptstriche mehr erscheinen, rufe ich per Rechtsklick auf die horizontale Achse den Befehl Achse formatieren auf. In den Achsenoptionen wähle ich unter Hauptstrichtyp die Einstellung Keine aus.
Den Dialog lasse ich geöffnet und klicke die vertikale Achse an. Nun nehme ich für diese die gleiche Einstellung vor.

Bild 3: Die unschönen kleinen Striche an den Achsen verschwinden lassen
2) Die Lücke schließen: Rahmen für die Zeichnungsfläche
Das Diagramm wirkt vollständiger, wenn die Zeichnungsfläche rechts durch eine Linie geschlossen wird.
- Per Rechtsklick auf die Zeichnungsfläche rufe ich den Befehl zum Formatieren auf.
- Unter Rahmenfarbe wähle ich Einfarbige Linie und dann einen mittleren Grauton.

Bild 4: Für die Zeichnungsfläche eine mittelgraue Konturlinie einstellen
3) Die Orientierung erleichtern 1: Ein diskretes Gitternetz
Um das horizontale Gitternetz etwas diskreter zu gestalten, ersetze ich die durchgezogenen Linien durch gestrichelte.
- Dies erledige ich wiederum mit einem Rechtklick – diesmal auf die Gitternetzlinien.
- Dann wähle ich Gitternetzlinien formatieren und stelle unter Linienart bei Strichtyp die Option Strich ein.
4) Die Orientierung erleichtern 2: Noch ein Gitternetz
Damit die verschiedenen Laufzeiten besser dem jeweiligen Tag zugeordnet werden können, baue ich noch ein vertikales Gitternetz mit den gleichen Formaten ein.
5) Das ist die Hauptaussage: Die Kurve sichtbarer machen
Nun hebe ich die Kurve besser hervor.
- Per Rechtsklick auf die Kurve wähle ich im Kontextmenü Datenreihen formatieren.
- Unter Linienart stelle ich die Breite: 4 Pt und einen Schatten in der Farbe Dunkelgrau sowie die weiteren Einstellungen aus Bild 5 ein.

Bild 5: Mit diesen Schatteneinstellungen die Kurve noch besser sichtbar machen
6) Hingucker: Ein Bildmotiv im Hintergrund einbauen
Ein passendes Bildmotiv im Hintergrund macht das Diagramm noch attraktiver.
- Dazu rufe ich per Rechtsklick in eine Diagrammecke im Kontextmenü den Befehl Diagrammbereich formatieren auf.
- Unter Füllung wähle ich Bild- oder Texturfüllung und dann bei Einfügen aus die Option Datei.
- Ich entscheide mich für ein thematisch passendes Bild, das ich zuvor bei Office.com gefunden hatte. Alternativ könnte ich statt der Option Datei auch ClipArt wählen und gelange so zur Bilddatenbank von Microsoft.
- Das Hintergrundmotiv soll natürlich die Wirkung der Kurve nicht beeinträchtigen. Um es farblich abzuschwächen, stelle ich eine Transparenz ein – 10 % reichen in dem Fall schon.

Bild 6: Das Hintergrundbild farblich zurücksetzen
Ein kleines Problem ergibt sich nun: Das Bild wird von der Zeichnungsfläche verdeckt. Daher stelle ich per Rechtsklick und Zeichnungsfläche formatieren die Füllung auf Keine ein.
Das Diagramm wird durch einen gut sichtbaren Außenrahmen zu einer optischen Einheit. Dazu stelle ich über Diagrammbereich formatieren in der Rubrik Rahmenfarbe die Option Einfarbige Linie ein und wähle eine rote Farbe aus.
7) Klare Zuordnung: Der Diagrammtitel aus einer Zelle
Abschließend soll der Titel des Diagramms sich stets aus der Information über der Datentabelle zusammensetzen. Dies stelle ich sicher, indem ich für den Diagrammtitel einen Zellbezug auf die Zelle B2 einrichte. So geht’s.
- Zunächst markiere ich den Diagrammtitel.
- Nun gebe ich in der Bearbeitungsleiste ein Gleichheitszeichen ein.
- Dann klicke die Zelle B2 an.
- Die Eingabe schließe ich mit Enter ab.
Den Titel kann ich an einer beliebigen Stelle im Diagramm positionieren, seine Schriftfarbe und -größe noch ändern.




