Manchmal genügt es nicht, nur in der aktiven Zelle die Zahlen tiefzustellen wie im Beitrag „Per Makro chemische Formeln leichter erfassen (Teil 1)“ gezeigt. Bei mehreren chemischen Formeln in einem Arbeitsblatt wäre das recht mühsam. Daher habe ich die Routine um die in Bild 1 gezeigte Schleife erweitert.
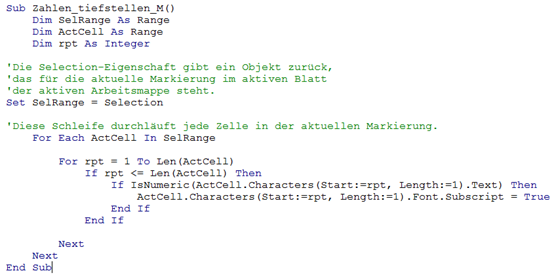
Diese Routine stellt nun alle Zahlen tief – egal, ob in einem zusammenhängenden Bereich oder in mehreren separat liegende Zellen, die mit der Strg-Taste markiert wurden.
Das Makro in allen Arbeitsmappen verfügbar machen
Im Beitrag vom 27. Juli 2012 habe ich gezeigt, wie das Makro in der Schnellzugriffsleiste der jeweiligen Arbeitsmappe verfügbar gemacht wird. Was aber, wenn die Routine auch in jeder Arbeitsmappe funktionieren soll?
In dem Fall muss das Makro für alle Arbeitsmappen verfügbar gemacht werden – und zwar über die Personal.xlsb (mehr Infos zu der Datei gibt es im Beitrag meines Blog-Kollegen Frank Arendt-Theilen).
Hier die Schritte im Telegrammstil:
Zunächst einmal wird mit Alt+F11 den VBA-Editor aufgerufen.

Ist dort im Projekt-Explorer keine Personal.xlsb zu sehen, lässt sie sich mit einem kleinen Trick anlegen, dessen Schritte im folgenden Bild nachzuverfolgen sind.

- Starten der Aufzeichnung eines Makros über die mit (1) gekennzeichnete Schaltfläche.
- Im folgenden Dialogfeld Persönliche Makroarbeitsmappe wählen (2),
- Das Dialogfeld mit OK verlassen (3).
- Die Aufzeichnung sogleich über die mit (4) gezeigte Schaltfläche unten links in der Statusleiste beenden.
- Falls der VBA-Editor geschlossen wurde, ihn erneut mit Alt+F11 aufrufen.
- Jetzt noch die Routine in Modul1 der Personal.xlsb ablegen.
Die Routine per Schnellzugriffsleiste verfügbar machen
- Über Datei/Excel-Optionen die Einstellungen zur Schnellzugriffsleiste öffnen (1).
- Unter Befehle auswählen den Eintrag Makros anklicken (2).
- Im Listenfeld darunter das Makro Zahlen_tiefstellen_M markieren (3).
- Unter Symbolleiste für den Schnellzugriff anpassen den Eintrag Für alle Dokumente wählen (4).
- Auf die Schaltfläche Hinzufügen klicken (5), das Dialogfeld mit OK verlassen (6).

FERTIG: Nun gibt es in allen Arbeitsmappen ein Symbol zum Tiefstellen von Zahlen im Schnellzugriff.




