Nicht immer sollen Listen nach Texten oder Zahlen sortiert werden. Manchmal sind einfach nur bestimmte Zellen farbig markiert – beispielsweise Kosten, die über oder unter einem Grenzwert liegen. Um solche Einträge mit farbigen Markierungen (siehe unten gezeigte Tabelle) ganz oben anzuordnen, wird die Tabelle mit den folgenden Mausklicks ganz einfach nach Farben sortiert.
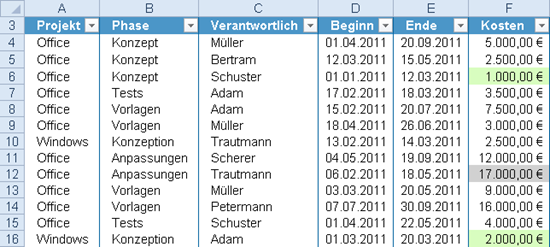
Bild 1: Die Liste mit farbig markierten Zellen soll nach Farben sortiert werden
Variante 1: Benutzerdefiniertes Sortieren nach Farbe
Um in der oben gezeigten Tabelle zuerst die Einträge mit grauer, darunter die mit hellgrüner Zellfarbe anzeigen zu lassen, sind folgende Schritte erforderlich:
- Rufen Sie per rechten Mausklick in die Tabelle über den Eintrag Sortieren das Dialogfeld Benutzerdefiniertes Sortieren auf.
- Nehmen Sie dort die in der folgenden Abbildung gezeigten Einstellungen vor.
An oberster Position steht die Farbe, deren Einträge zuerst gezeigt werden sollen – in
dem Fall Grau. Darunter folgt die Farbe Grün.

Bild 2: Das Benutzerdefinierte Sortieren erlaubt auch ein Sortieren nach Zellenfarbe
Das Ergebnis sollte anschließend so aussehen:
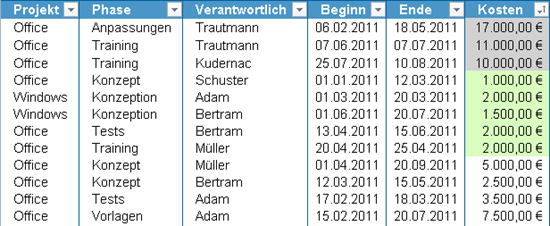
Bild 3: Nach Farben sortierte Liste in der Sortierreihenfolge Grau – Grün
Variante 2: Der Trick mit der Filter-Funktion
Ist für die Tabelle die Filter-Funktion eingeschaltet (über Daten/Filtern), stehen über das Pfeilsymbol im Spaltenkopf (1) nicht nur Filter-, sondern auch Sortiermöglichkeiten zur Verfügung – zum Beispiel Nach Farbe sortieren (2).
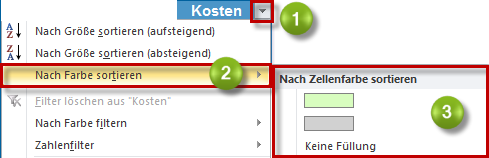
Bild 4: Über die Filter-Funktion den Befehl Nach Farbe sortieren nutzen
Hier nutzen Sie allerdings im Unterschied zu Variante 1 die umgekehrte Reihenfolge.
Um die Sortierreihe Grau – Grün zu erhalten, sortieren Sie diesmal zuerst nach der grünen Füllung und anschließend nach der grauer Füllung (3).
So gelangen Sie über die Farbfilter-Funktion zum gleichen Ergebnis wie in Bild 3 gezeigt.





Eine Antwort auf Excel 2010: Listen lassen sich auch nach Farbe sortieren