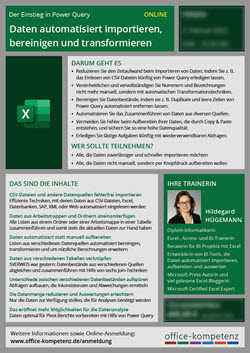Bei einer Online-Umfrage wurden Vor- und Nachname in zwei getrennten Feldern erfasst. Für die Auswertung jedoch werden beide Angaben in einer Spalte gebraucht, und zwar in der Form Nachname, Vorname. In Power Query lässt sich das automatisiert lösen mit dem Befehl Spalten zusammenführen. Doch wieso tauchen Leerzeichen links vor dem Komma auf?
Statt Meier, Erik wird Meier , Erik angezeigt.
Grund sind Tippfehler, die beim Ausfüllen des Online-Formulars gemacht wurden. Konkret: nach dem Nachnamen und vor dem Vornamen wurde versehentlich die Leertaste gedrückt.
In Excel lassen sich solche störenden Leerzeichen mit GLÄTTEN eliminieren. Wie das in Power Query geht, zeige ich in meinem folgenden Rezept.
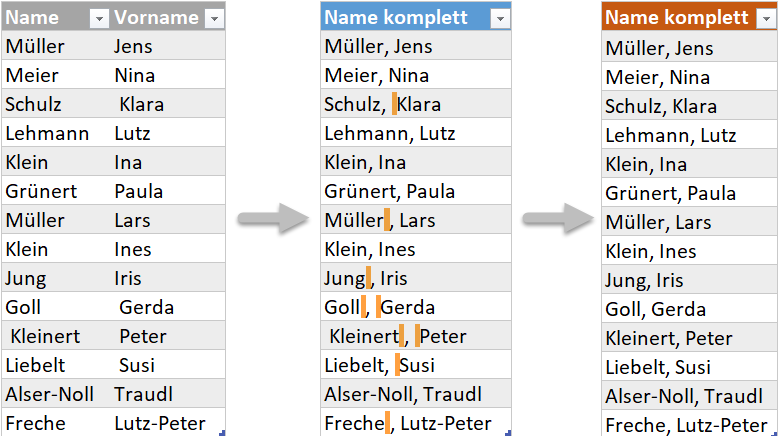
Nach dem Verbinden der beiden Originalspalten Name und Vorname (links) tauchen eine Reihe überflüssiger Leerzeichen auf (Mitte), die sich mit Hilfe von Power Query automatisiert eliminiert werden (rechts)
Die Originaldaten aus der Online-Umfrage
- Beim Prüfen der Einträge in der Spalte Name fallen Leertasten, die hinter dem Nachnamen getätigt wurden, nicht auf.
- Leertasten, die versehentlich vor dem Vornamen eingetippt wurden, sind hingegen sofort erkennbar.

Bereits bei einer schnellen optischen Kontrolle sind störende Leerzeichen VOR einzelnen Vornamen zu sehen
Die Einträge zu Nachname und Vorname zusammenführen
Um die Einträge der Spalten Name und Vorname in einer Spalte zu zusammenzufassen, gehe ich wie folgt vor:
- Ich klicke in die Tabelle mit den beiden Spalten und wähle in Excel auf der Registerkarte Daten den Befehl Aus Tabelle/Bereich. Daraufhin wird der Power Query-Editor geöffnet.
- Dort markiere ich beide Spalten. Dann wähle ich per Rechtsklick auf den Spaltenkopf im Kontextmenü den Befehl Spalten zusammenführen.
- Im folgenden Dialogfeld stelle ich unter Trennzeichen auf Benutzerdefiniert um.
- Darunter in das leere Eingabefeld tippe ich ein Komma gefolgt von einer Leertaste ein.
- Unter Neuer Spaltenname (optional) gebe ich Name komplett ein.

Mit dem Befehl Spalten zusammenführen die Spalten Name und Vorname bedarfsgerecht zu einer verbinden
ACHTUNG: Das Ergebnis sieht allerdings nicht wie gewünscht aus, denn bei einigen Einträgen gibt es überflüssige Leerzeichen vor oder nach dem Komma.
Demzufolge müssen vor dem Zusammenführen der Angaben zu Nach- und Vorname die überflüssige Leerzeichen eliminiert werden.
In der Abfrage zuerst die störenden Leerzeichen eliminieren lassen
- Ich klicke rechts unter Angewendete Schritte auf den Schritt Quelle und markiere die beiden Spalten Name und Vorname.
- Diesmal wähle ich per Rechtsklick im Kontextmenü die Befehlsfolge Transformieren > Kürzen.
- Die nun folgende Frage, ob ich einen Schritt einfügen möchte, bestätige ich.
- Danach kann ich bei den Vornamen bereits sehen, das überflüssige Leertasten vor den Einträgen entfernt wurden.

Mit der Befehlsfolge Transformieren > Kürzen eliminiere ich zuerst die überflüssigen Leerzeichen bei Name und Vorname
- Rechts im Aufgabenbereich Abfrageeigenschaften gebe ich der Umfrage den Namen Name komplett.
- Nun bin ich fertig und leite das Ergebnis über Start > Schließen und laden in in eine Tabelle in Excel aus.
Die einzelnen Schritte sowie der Name der fertigen Abfrage
Fazit
- Power Query ist auch dann das perfekte Werkzeug, wenn Daten aus Online-Umfragen aufbereitet und auswertbar gemacht werden müssen.
- Mit zwei einfachen Abfrageschritten lassen sich die in das Online-Formular eingegebenen inkonsistenten Daten a) bereinigen und b) zusammenfassen.
- Tragen sich in die Online-Umfrage weitere Personen ein, reicht ein Rechtsklick in die Excel-Tabelle, um mit Aktualisieren den neuesten und automatisch korrigierten Stand der Daten zu erhalten. Einfacher geht’s nicht.
Lust auf weitere Techniken und Rezepte zu Power Query?
Der ONLINE-Kurs zu Power Query am 13. Dezember 2023 vermittelt eine Vielzahl von Techniken und Rezepten für alle, die Daten künftig nicht mehr manuell, sondern automatisiert aufbereiten wollen.
Der Klick auf das folgende Flyerbild öffnet die PDF mit allen Kursinhalten sowie den organisatorischen Infos.
Hier geht’s direkt zur Anmeldung: https://www.office-kompetenz.de/anmeldung.