Vergangene Woche gab es bei den Excel-Anwendertagen in Fulda wieder 50 Kurse und den gewohnt regen fachlichen Austausch. Ich war als Trainerin dabei und zeigte im Kurs ‚Produktiver Arbeiten‘ Techniken, die den Umgang mit Excel vereinfachen. Eine recht praktische Funktion war erstaunlicherweise kaum bekannt. Deshalb stelle ich sie hier vor.
Die Aufgabe: Informationen aus zwei Quellen abgleichen
Oft müssen Daten aus verschiedenen Quellen abgeglichen werden. Dazu werden die Werte in zwei Spalten nebeneinander angeordnet und verglichen. Perfekt ist es natürlich, wenn die Fälle, in denen es Unterschiede gibt, farblich gekennzeichnet werden. Dies ließe sich beispielsweise mit der Funktion IDENTISCH und einer bedingten Formatierung erledigen. Doch es geht viel einfacher und ohne jegliche Formel. Das folgende Bild zeigt die fast fertige Lösung anhand einer Liste mit Telefonnummern

Bild 1: Zellen mit unterschiedlichen Einträgen sind markiert und können nun farblich gekennzeichnet werden
Die Lösung: Schritt für Schritt und ohne Formel
Mit dem Befehl Inhalte auswählen – Zeilenunterschiede lasse ich im oben gezeigten Beispiel automatisch alle Telefonnummern markieren, bei denen eine Abweichung zwischen den beiden Spalten vorliegt. Und so gehe ich vor:
- Ich markiere die zu vergleichenden Spalten, hier die Spalten Telefon und Telefon2.
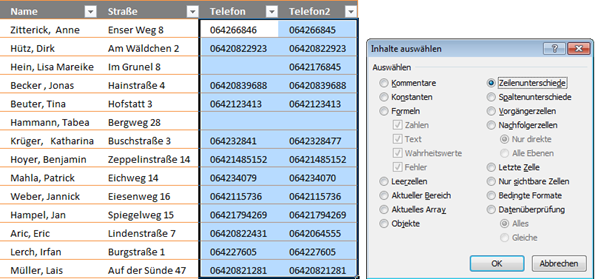
Bild 2: Die Option Zeilenunterschiede sorgt für das automatische Markieren unterschiedlicher Inhalte in den Zeilen
- Anschließend drücke ich die F5-Taste, wähle links unten die Schaltfläche Inhalte…und im folgenden Dialogfeld die Option Zeilenunterschiede. Nach Bestätigen mit OK sind alle in den Zeilen unterschiedlichen Telefonnummern markiert. Perfekt!
- Nun kennzeichne ich schnell alle markierten Zellen und zwar mit der Füllfarbe Gelb.
- Damit ich die so hervorgehobenen Telefonnummern getrennt von den anderen bearbeiten kann, filtere ich sie – wie in Bild 3 gezeigt – über die Optionen im Spaltenkopf von Telefon2 nach der gewählten Zellenfarbe – hier also Gelb.
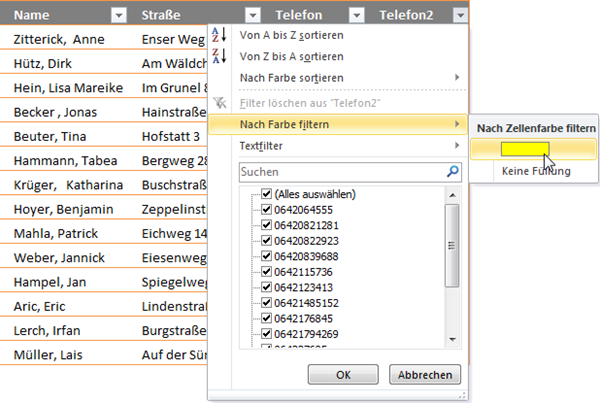
Bild 3: Im Ergebnis der Filterung nach Zellenfarbe werden nur noch die abweichenden Telefonnummern angezeigt
Funktioniert auch beim Abgleichen von Zeilen
Analog zur Option Zeilenunterschiede lassen sich auch Unterschiede herausfinden, wenn die Daten untereinander angeordnet sind. Dann kommt im Dialogfeld Inhalte auswählen die Option Spaltenunterschiede zum Einsatz.





7 Antworten auf Inhalte von Spalten und Zeilen vergleichen ganz ohne Formel