Meine Blogbeiträge zum Einsatz von Ampeln und Symbolen werden besonders oft gelesen. Jüngst gab es diese Frage: Lassen sich Listen auch nach Ampeln und Symbolen sortieren? Und zwar sollen oben die Aufgaben stehen, die dringend oder in Bearbeitung sind – zu erkennen am roten Fähnchen oder am gelben Kreis. Dann sollen die Aufgaben folgen, die offen oder fertig sind – symbolisiert mit einem weißen Kreis und einem grünen Häkchen.
Bild 1 zeigt links die unsortierte und rechts die nach Symbolen sortierte Liste.

Bild 1: Aufgaben, die dringend und in Bearbeitung sind, sollen ganz oben erscheinen
Zum Sortieren der Symbole in der geforderten Reihenfolge, gibt es zwei Varianten.
Variante 1: Benutzerdefiniertes Sortieren
- Über einen Rechtsklick in die Liste rufe ich im Kontextmenü die Befehlsfolge Sortieren – Benutzerdefiniertes Sortieren auf.
- In dem in Bild 2 gezeigten Dialogfeld Sortieren wähle ich unter Spalte den Eintrag Symbol aus (1).
- Unter Sortieren nach bietet Excel mir vier Möglichkeiten zur Auswahl: Werte, Zellenfarbe, Schriftfarbe und Zellensymbol. Ich klicke auf Zellensymbol (2).
- Unter Reihenfolge wähle ich das Symbol mit dem roten Fähnchen (3) und rechts daneben die Option Oben (4), denn es soll in der sortierten Liste an Position 1 sein.

Bild 2: Die Schritte zum Definieren der ersten Sortierregel
Damit ist die erste Sortierregel fertig gestellt. Das Dialogfeld lasse ich geöffnet.
- Unter den roten Fähnchen sollen die gelben Kreise folgen. Um mir die Arbeit zu erleichtern, kopiere ich die eben erstellte Regel per Klick auf Ebene kopieren (5).
- Perfekt, alle Felder sind schon ausgefüllt. Nur unter Reihenfolge muss ich das Symbol ändern und – wie in Bild 3 zu sehen – für die zweite Regel den gelben Kreis auswählen.
- Nach einem erneuten Klick auf Ebene kopieren stelle ich in der dritten Regel unter Reihenfolge als Symbol den weißen Kreis ein – vgl. ebenfalls Bild 3.
- Mit einem Klick auf OK ist die gewünschte Sortierung nach Symbolen erledigt.

Bild 3: Alle Einstellungen im Dialogfeld “Sortieren” sind vorgenommen
Variante 2: Sortieren per Dropdown-Pfeil im Spaltenkopf
- In der Spalte Symbol klicke ich auf den Dropdownpfeil und wähle – wie in Bild 4 gezeigt – die Befehlsfolge Nach Farbe sortieren – Nach Zellensymbol sortieren.
- Ich beginne in umgekehrter Reihenfolge wie die Symbole später von oben nach unten erscheinen sollen. Zuerst wähle ich den weißen, dann den gelben Kreis und zum Schluss das rote Fähnchen. Damit wandert das grüne Häkchen automatisch nach unten.
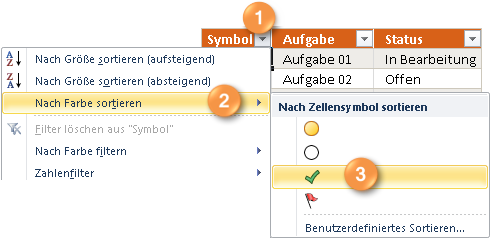
Bild 4: Umgekehrt beginnen und zuerst das grüne Häkchen wählen
Nach dem letzten Sortieren sieht es so aus, als wäre nur nach dem roten Fähnchen sortiert worden (Bild 5 das Häkchen). Die Symbole erscheinen aber Reihenfolge, nach der zuvor sortiert wurde..
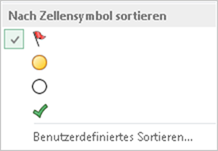
Bild 5: Die gewünschte Reihenfolge vom roten Fähnchen bis zum grünen Häkchen
Fazit zu Variante 2
- Es ist eine fortlaufende Sortierung, die immer auf der letzten Sortierung aufsetzt.
- Es kann keine Sortierrichtung vorgegeben werden wie beim Benutzerdefinierten Sortieren, die Sortierrichtung ist immer oben.
- Die Symbole erscheinen im Sortierfenster in der zuletzt benutzten Reihenfolge.





Eine Antwort auf Status auf einen Blick: Eine Liste nach Symbolen sortieren