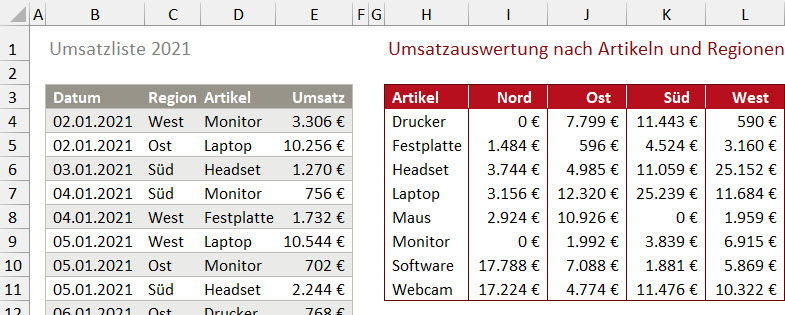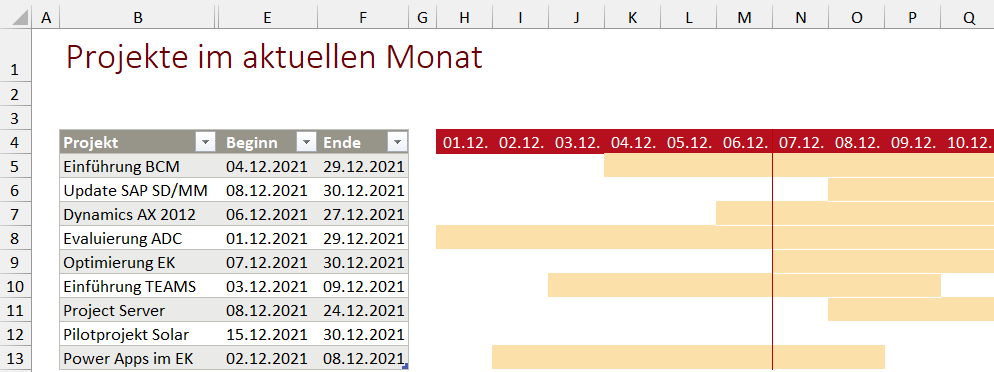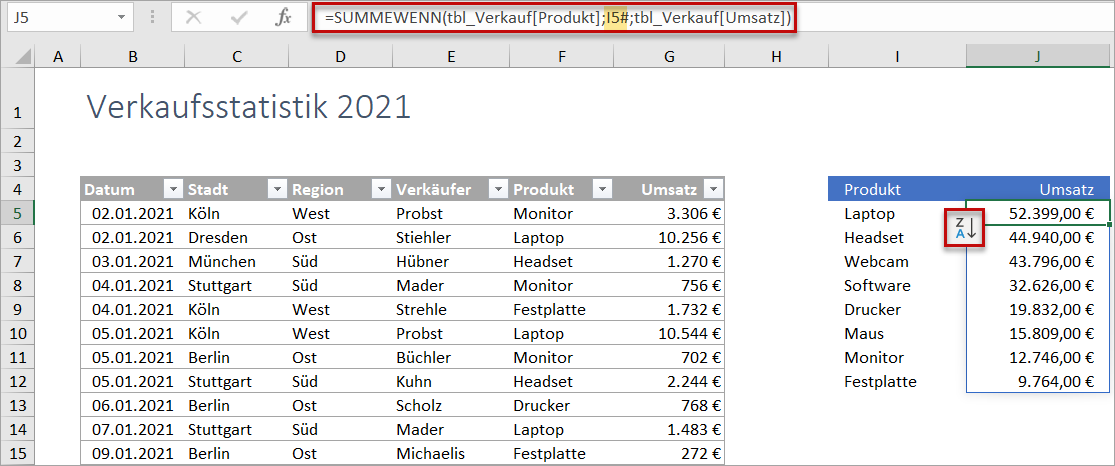Wer mit langen Listen arbeitet, hat oft den Wunsch, eine zusammenfassende Übersicht mit den wichtigsten Kennzahlen zu erstellen. Diese Aufgabe lösen Pivot-Tabellen. Kaum bekannt ist dabei eine Funktion, die Pivot-Auswertungen informativer und Zusammenhänge anschaulicher macht, nämlich »Werte anzeigen als«. Anhand eines kleinen Beispiels zeige ich hier den Nutzen dieser Funktion.

Das leistet »Werte anzeigen als«
Mit Hilfe der Funktion kann ich beispielsweise ohne jegliche Formel ermitteln,
- welche Kosten je Abteilung, Projekt und Leistung angefallen sind – absolut und prozentual,
- wie sich die kumulierten Kosten Monat für Monat in jedem Projekt entwickeln,
- welche Differenz die Kosten vom aktuellen Monat zum Vormonat aufweisen, und zwar in absoluten Zahlen wie auch als prozentuale Veränderung.
Die folgende Übersicht zeigt, welches Potenzial die Funktion »Werte anzeigen als« hat, um Pivot-Auswertungen noch mehr Aussagekraft zu geben.

Ein Beispiel für den Nutzen von »Werte anzeigen als«
In der folgenden Aufstellung sind Projektkosten nach Datum, Projekt, Leistung und Abteilung erfasst.

Mit Hilfe einer Pivot-Tabelle werte ich die angefallenen Kosten nach Abteilungen und Leistung aus und erhalte die unten links gezeigte Übersicht.
Noch besser vergleichbar werden die Werte aber, wenn zu sehen ist, wie viel Prozent der Kosten auf die einzelnen Abteilungen entfallen.
Dies geschieht in der rechts gezeigten Pivot-Tabelle. Hierzu ziehe ich die Kosten zum zweiten Mal in den Wertebereich und verwende dann per Rechtsklick die Funktion »Werte anzeigen als« mit der Option »% des Gesamtergebnisses«.

Weitere Berechnungen ganz ohne Formel mit »Werte anzeigen als«
Die animierte GIF zu Beginn des Beitrages zeigt, dass »Werte anzeigen als« viele unterschiedliche Berechnungen ermöglicht, beispielsweise
- Wie hoch sind die Kosten pro Monat pro Projekt? Dies lässt sich mit einer Pivot-Tabelle leicht errechnen, indem die Datumsspalte nach Monat gruppiert und die Kosten summiert werden.
- Interessant ist auch immer, welche Kosten pro Projekt bis zu einem bestimmten Zeitpunkt aufgelaufen sind. Wie war der Stand beispielsweise bis Ende März? »Werte anzeigen als« bietet hier die Möglichkeit der kumulierten Berechnung, und zwar in absoluten wie auch in prozentualen Werten.
- Oft ist auch der Vergleich zum Vormonat wichtig oder die Abweichung von Soll- und Ist-Werten. Hier kann ich mit der Option Differenz sowohl absolute wie auch prozentuale Kennzahlen erzeugen.
Eine ausführliche Demonstration von »Werte anzeigen als« gebe ich Anfang November in einem Fachartikel für das »projektmagazin«.