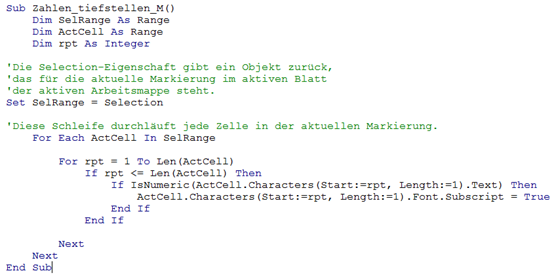Im Beitrag vom 16. Februar hatte ich gezeigt, wie sich ohne tiefere Programmkenntnis per Schnellanalyse ganz einfach passende Diagramme erstellen lassen. Doch die Schnellanalyse kann deutlich mehr: Sie erzeugt Diagramme, die mitdenken, wenn ich neben Zahlenwerten auch noch nichtnumerische Werte markiere.
In Bild 1 ist das gut zu sehen: Jedem Ort ist ein Wert und eine Region zugeordnet. Die Schnellanalyse sorgt nun dafür, dass die Werte nach Regionen gruppiert werden. So kann ich entweder auswerten lassen, wie viele Orte in jeder der drei Regionen liegen (Anzahl) oder den Gesamtbetrag für jede Region addieren lassen (Summe). Und das, ohne dass ich zuvor mit ZÄHLENWENN oder SUMMEWENN diese Werte erst berechnen müsste.

Bild 1: Die Schnellanalyse wertet die Daten per Diagramm aus – hier nach Regionen
Die Schnellanalyse erledigt die gruppierte Auswertung der Daten über eine Pivot-Tabelle, der automatisch ein Diagramm zugeordnet wird. Das Ganze dauert nicht länger als 10 Sekunden und die Schritte sind komplett visuell nachvollziehbar. Hier die Schritt-für-Schritt-Anleitung.
Weiterlesen →